Create Bundle Id for iOS app
You can create Bundle ID for the app (or iOS app) without using Mac. This tutorial guides to creating Bundle ID for iOS on Windows, you also can do these steps on Mac device. Please follow the steps below:
Video guide
Manual guide
Step 1: Create Bundle ID group
Open and login to the website: https://developer.apple.com
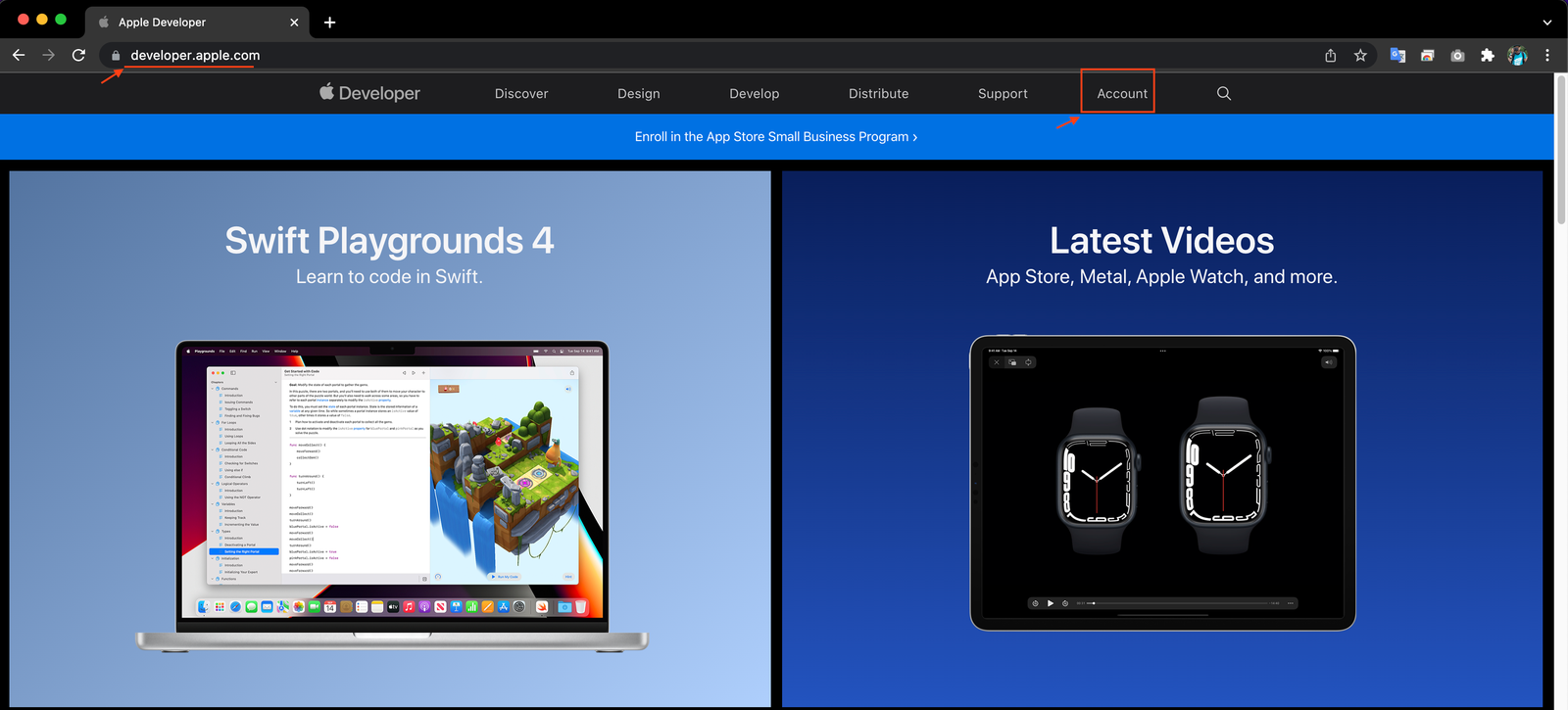
Login with your Developer account, then click
Certificates, Identifiers & Profiles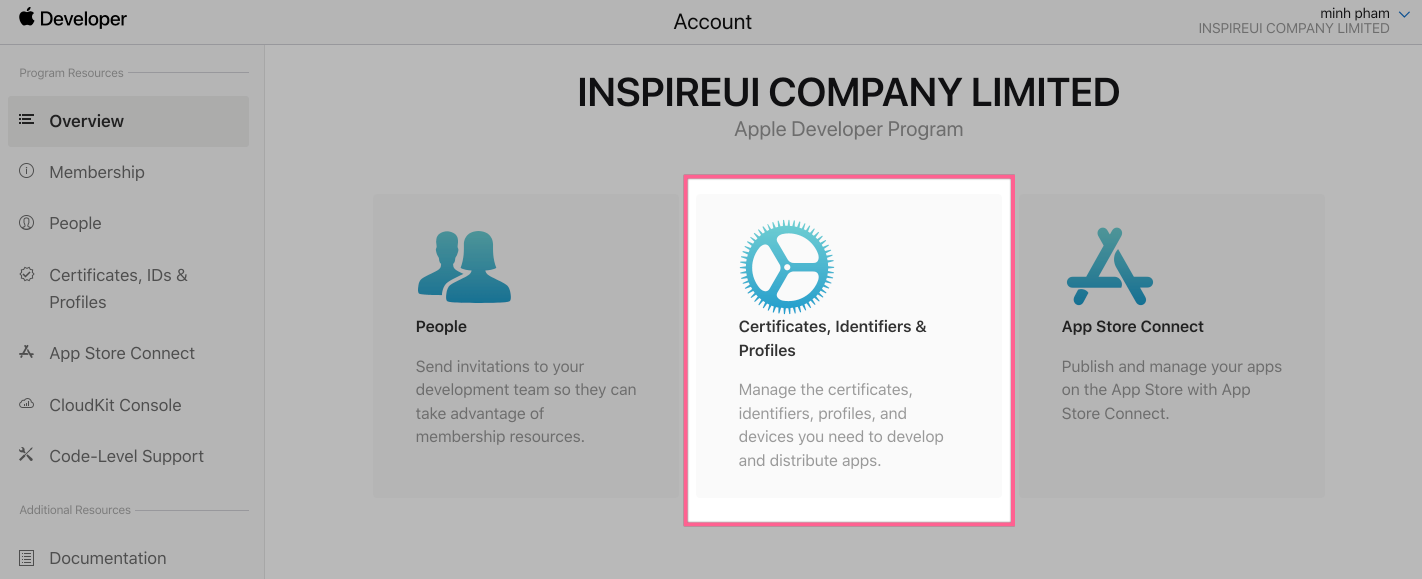
In the
Certificates, Identifiers & Profilesscreen, selectIdentifiers, click the+icon as below: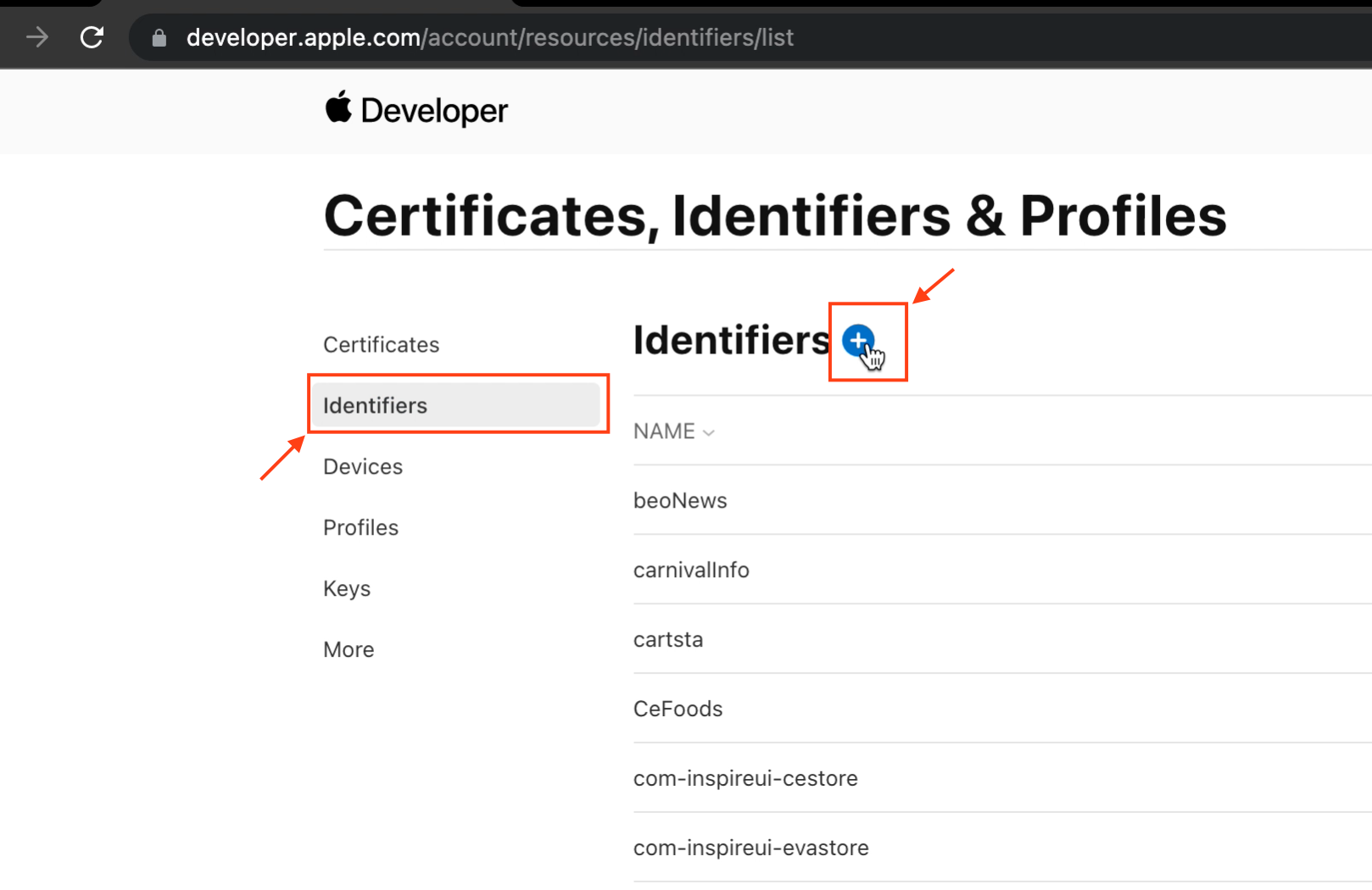
Select
App Groupsand clickContinue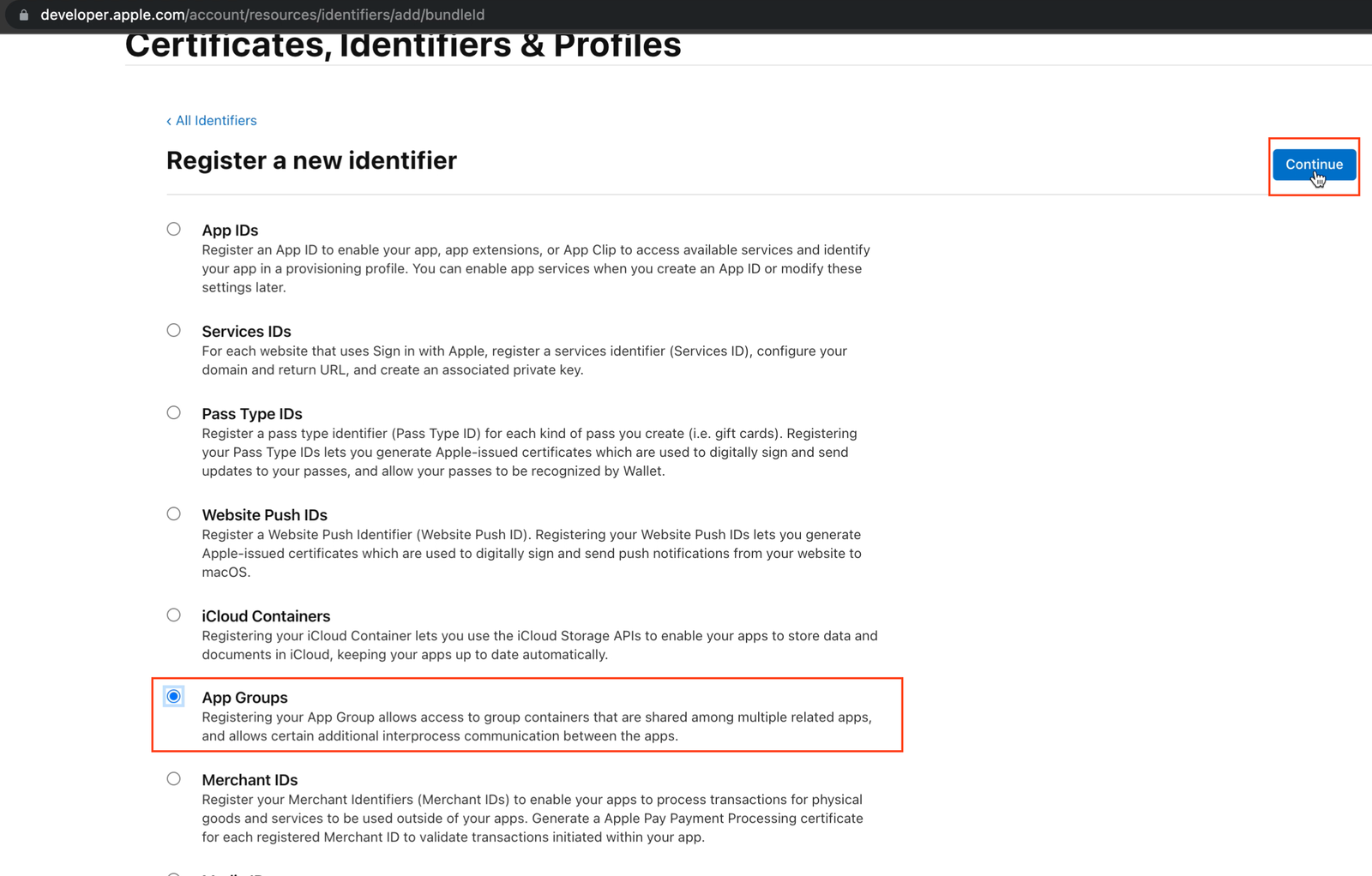
Enter
DescriptionandIdentifieras below: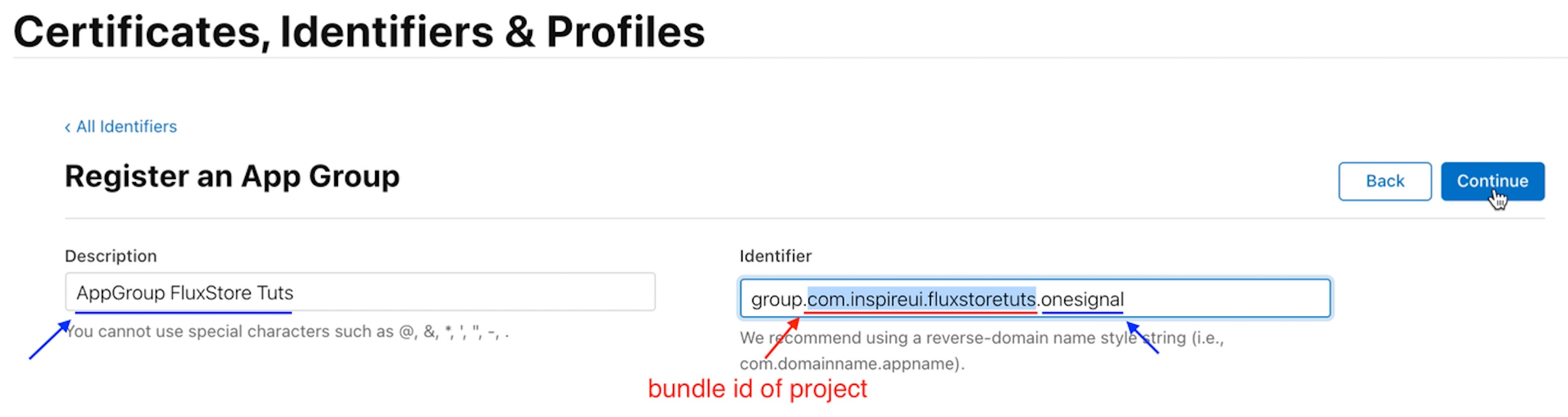
NOTE: Identifier must be set with the bundle id of the project and have the onesignal extension. E.g.: bundle id of project is com.demoapp.fluxstore, the Identifier App group will be group.com.demoapp.fluxstore.onesignal
Click the
Continue, thenRegisterbutton: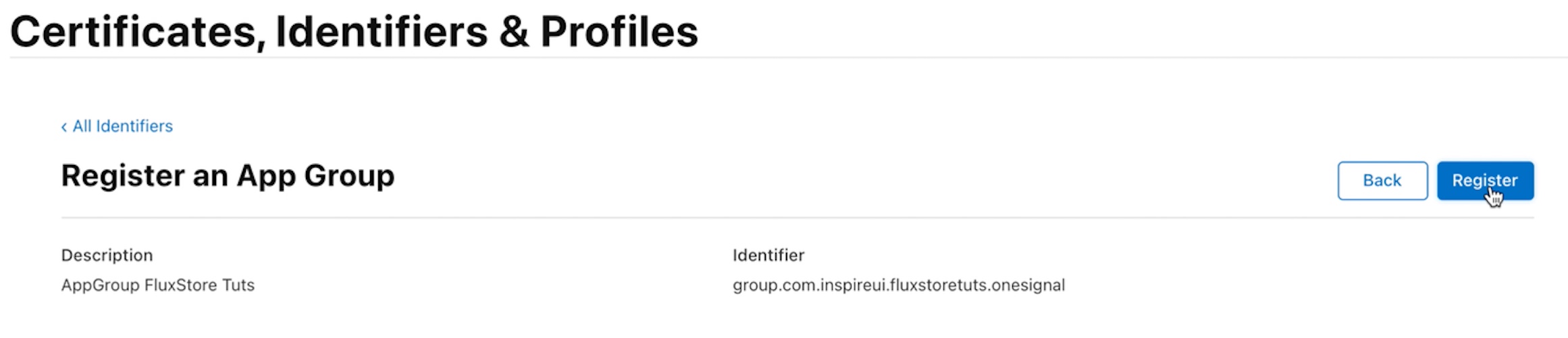
Step 2: Create Bundle ID
In the
Certificates, Identifiers & Profilesscreen, selectIdentifiers, click the+icon as below: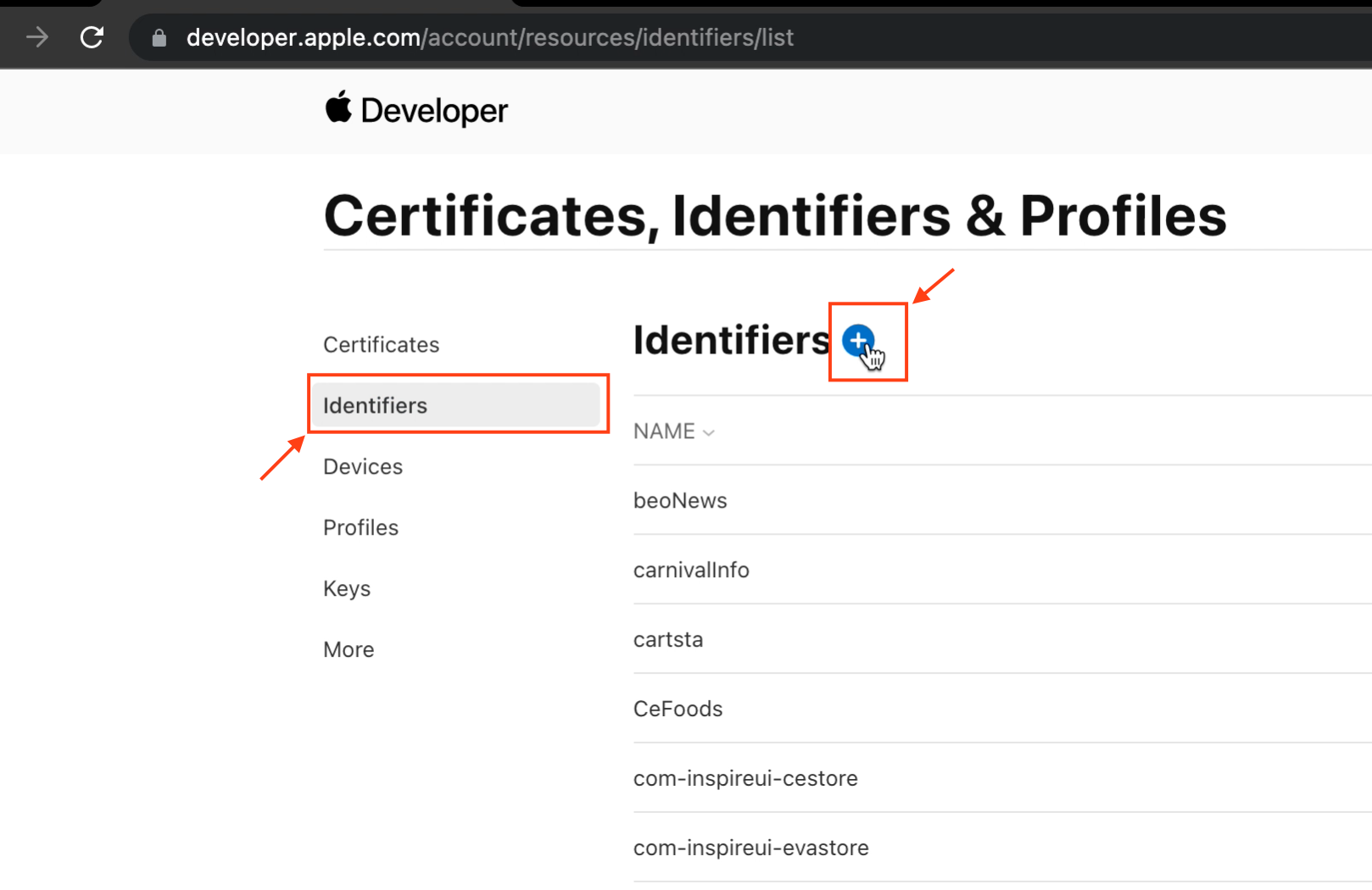
Select
App IDsand clickContinue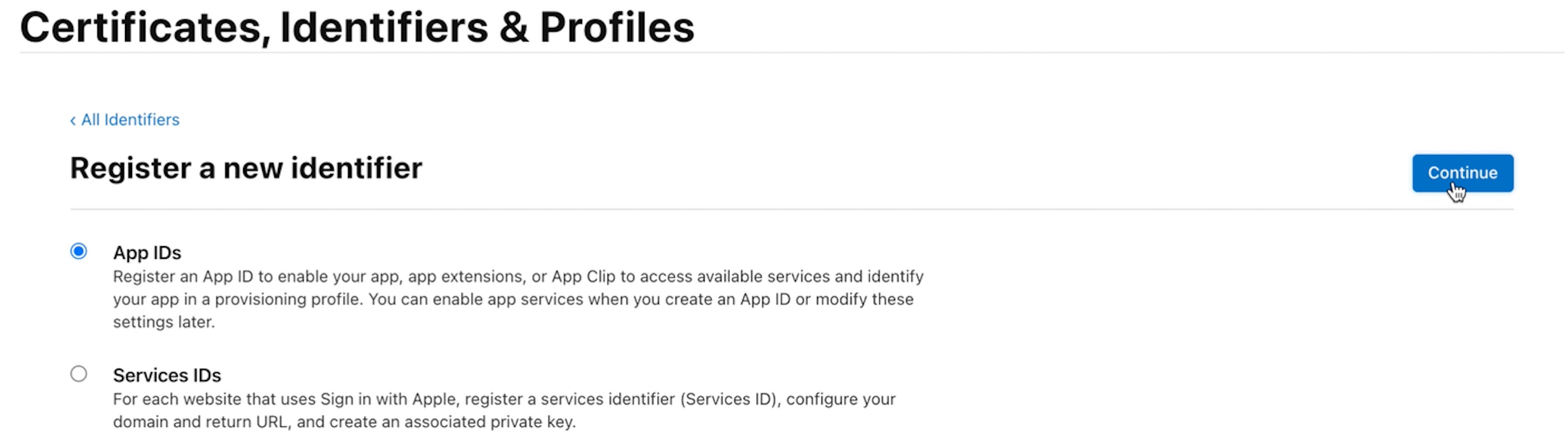
Select
Appand clickCoutinue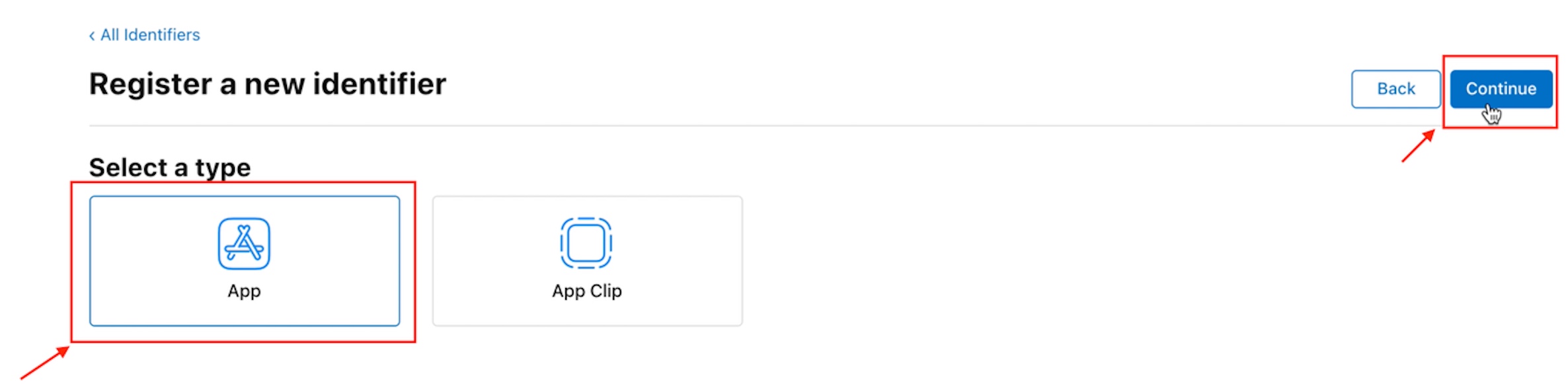
Enter
DescriptionandBundle ID, select theExplicitoption. In Capabilities, select the checkboxes below:
- App Groups
+ Associated Domain
+ Push Notifications
+ Sign In with Apple (if you have used this feature)
Then click Continue and Register:
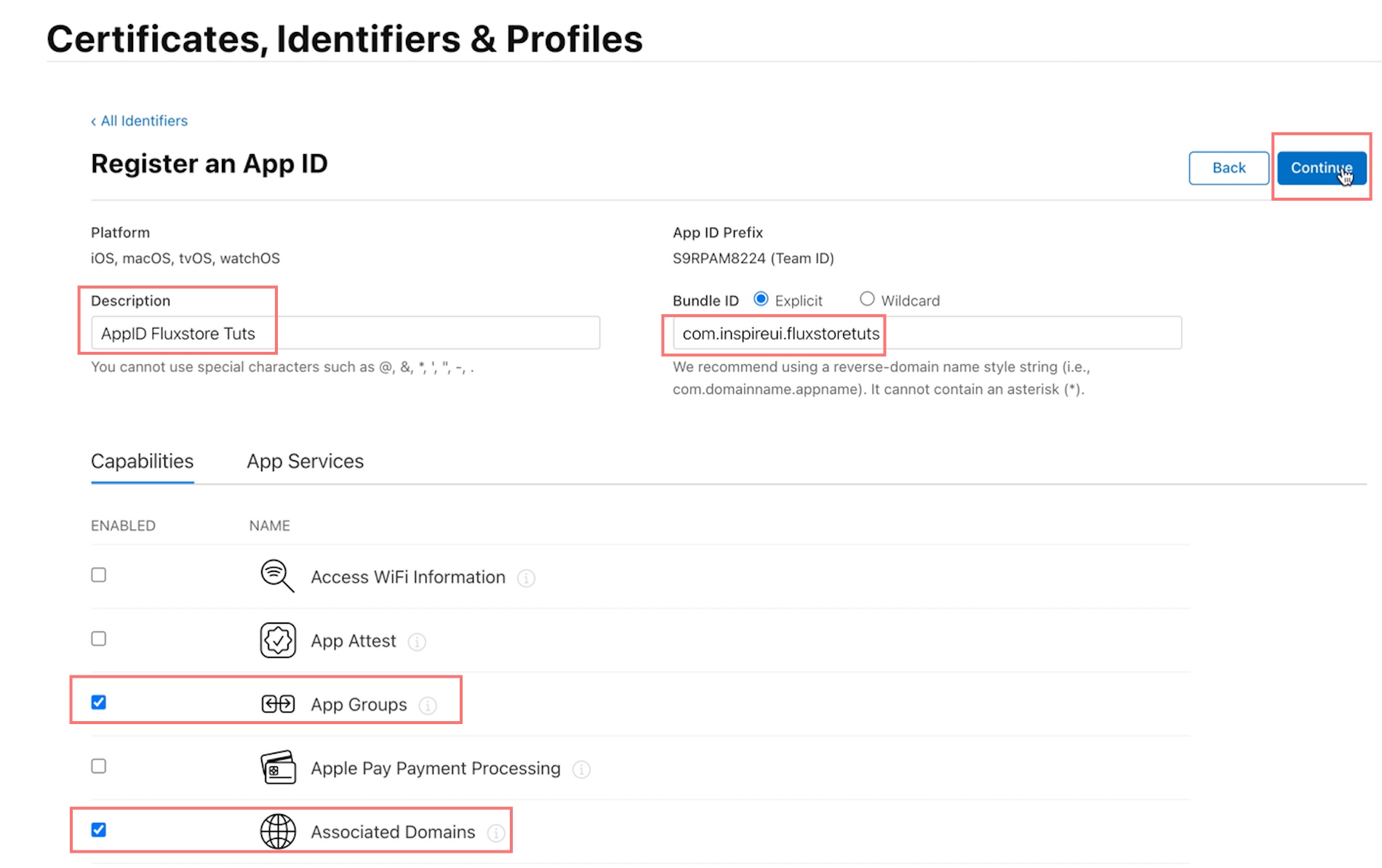
After creating the Identifier for the project, click on the newly created identifier to access the update page:

At the
App Groupsconfiguration, click theConfigurebutton: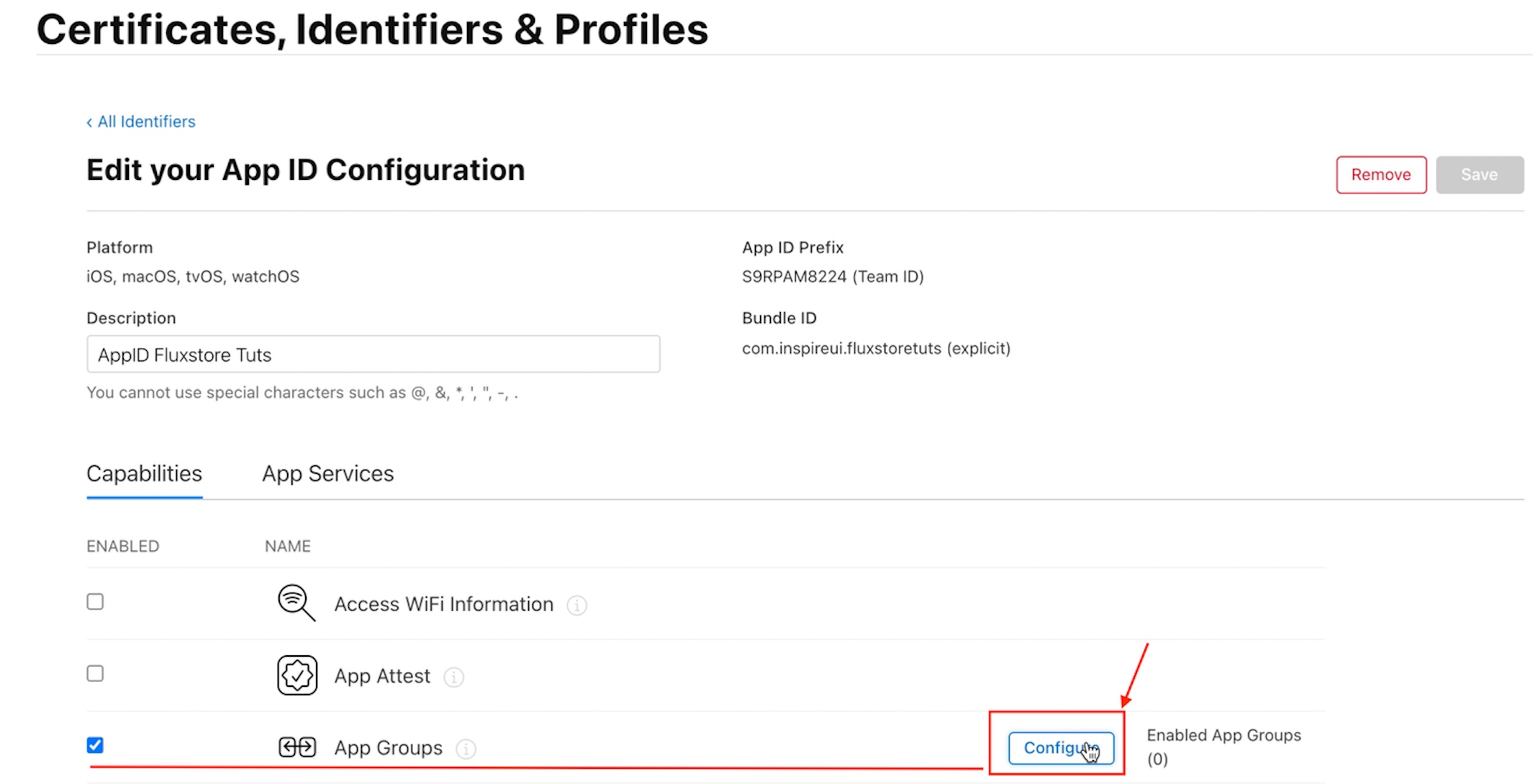
Select the
Identifier App Groupscreated earlier, clickContinue: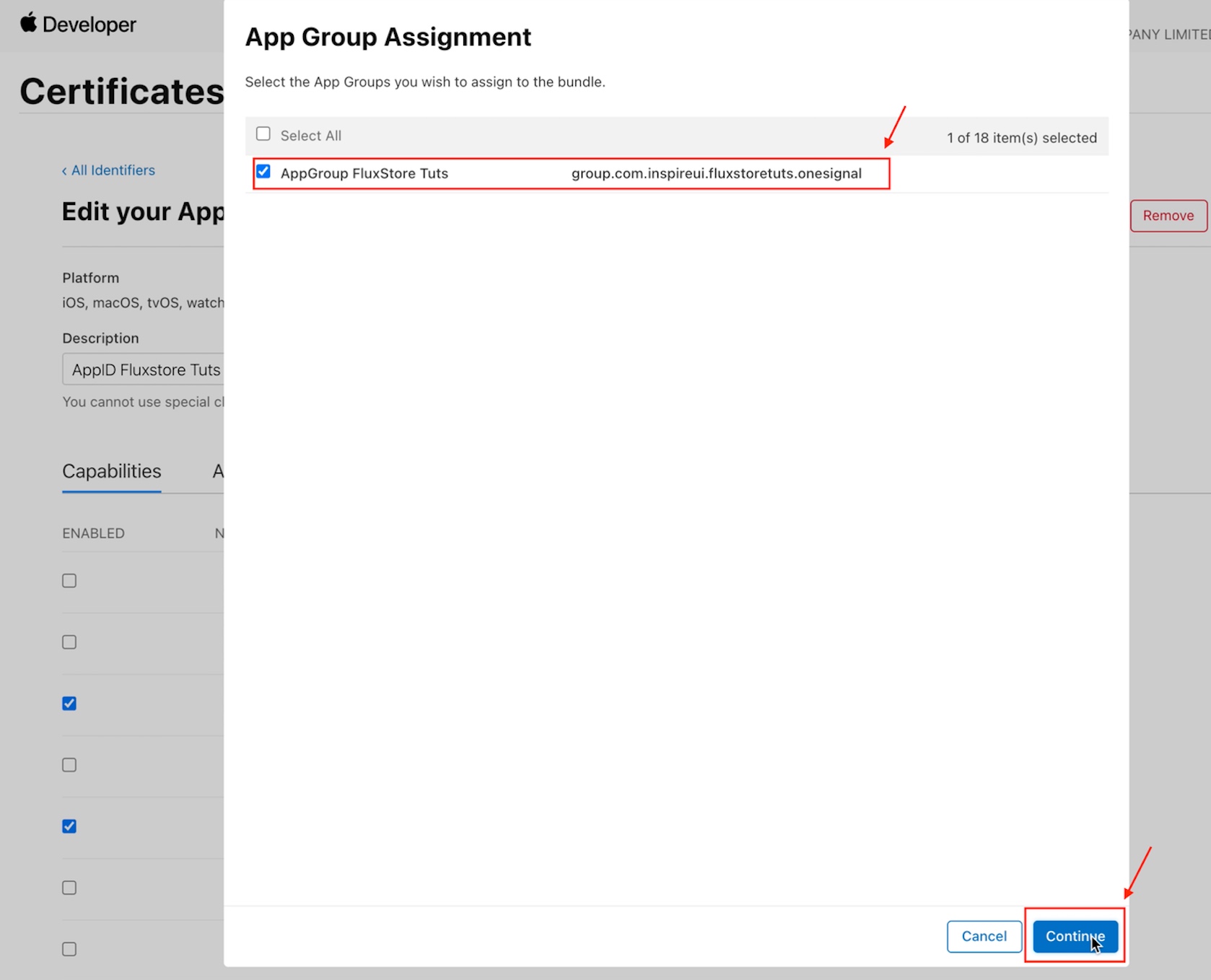
Click
SaveandConfirm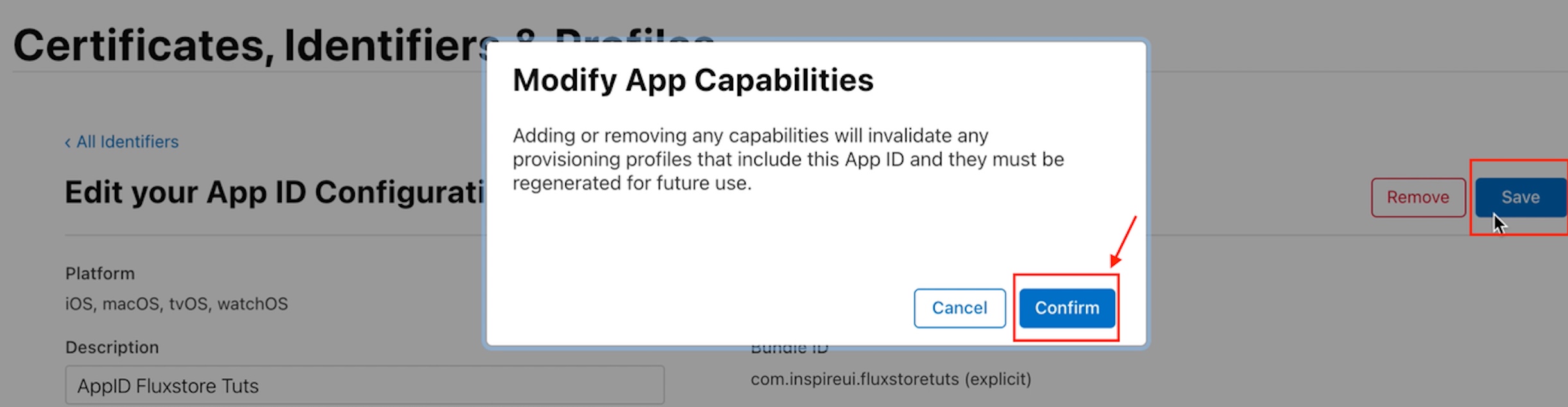
Step 3: Create Bundle ID OneSignal
In the
Certificates, Identifiers & Profilesscreen, selectIdentifiers, click the+icon as below: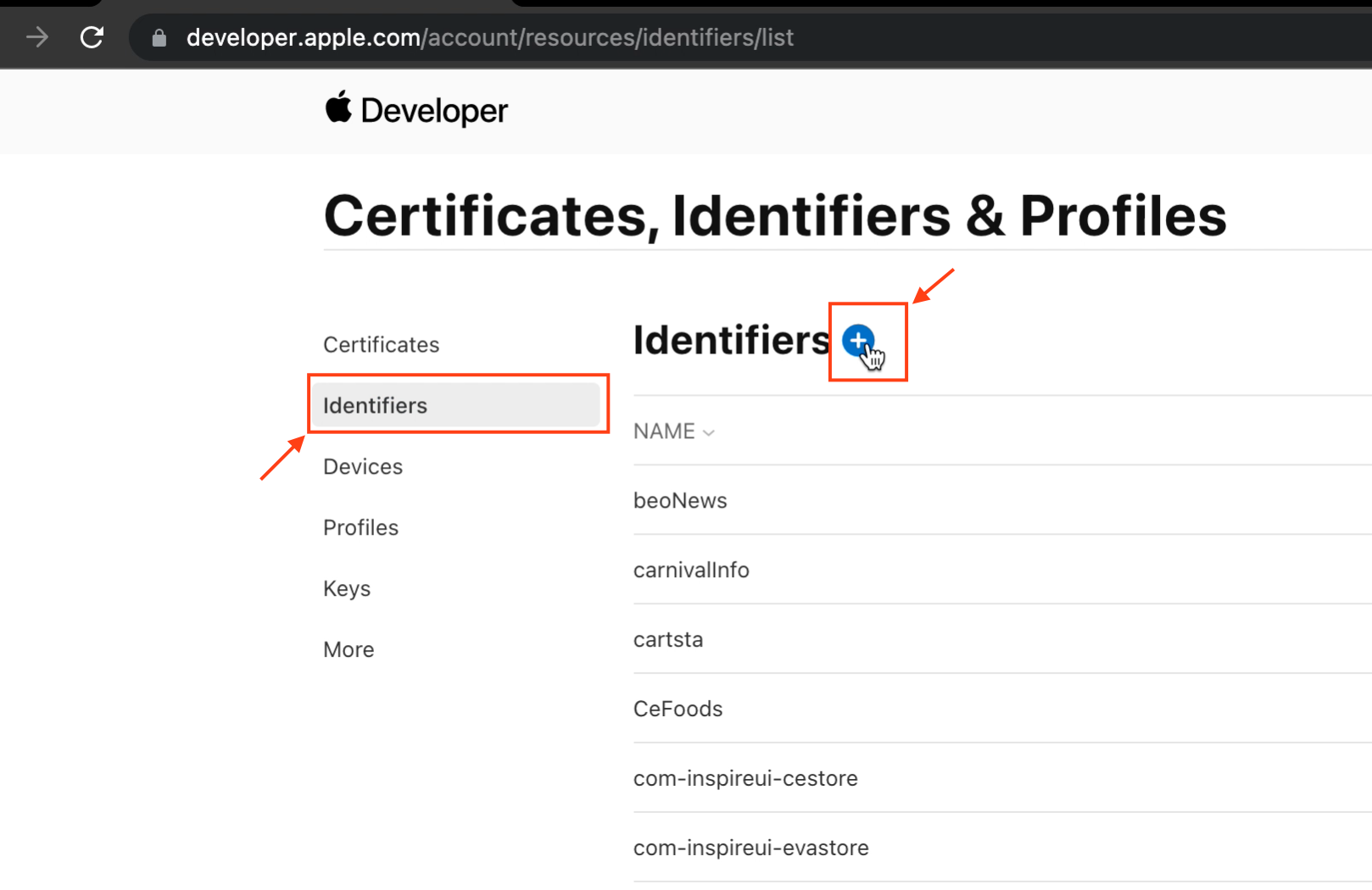
Select
App IDsand clickContinue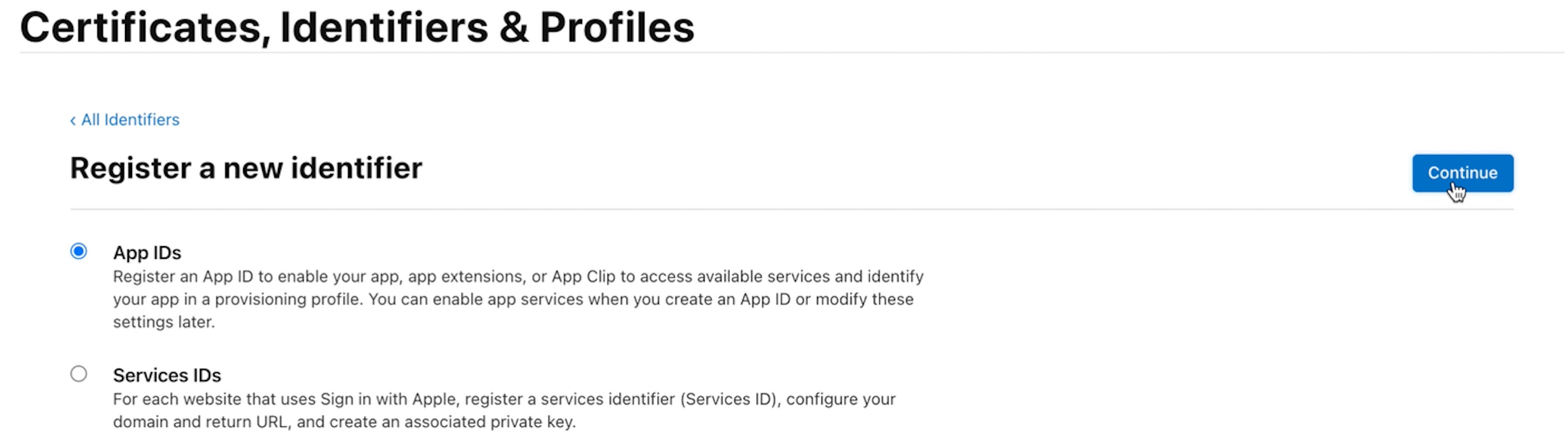
Select
Appand clickCoutinue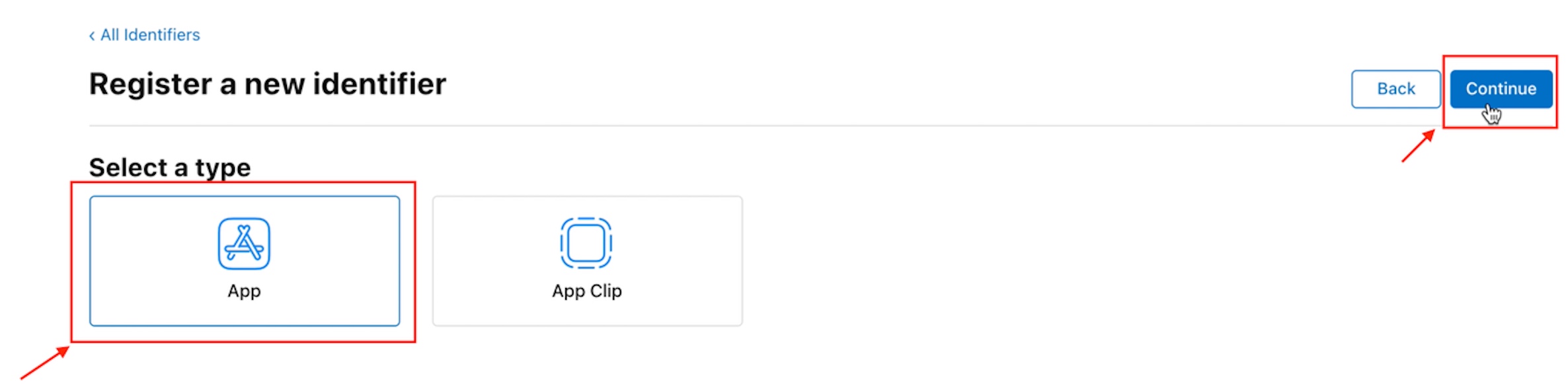
Enter
DescriptionandBundle IDof OneSignal, select theExplicitoption. In Capabilities, select theApp Groupscheckbox. Then clickContinueandRegister:NOTE: Bundle id Onesignal is required to be generated from the Bundle Id of the project and ends withonesignal. E.g.: Bundle id Project iscom.demoapp.fluxstore, so Bundle id OneSginal must becom.demoapp.fluxstore.onesignal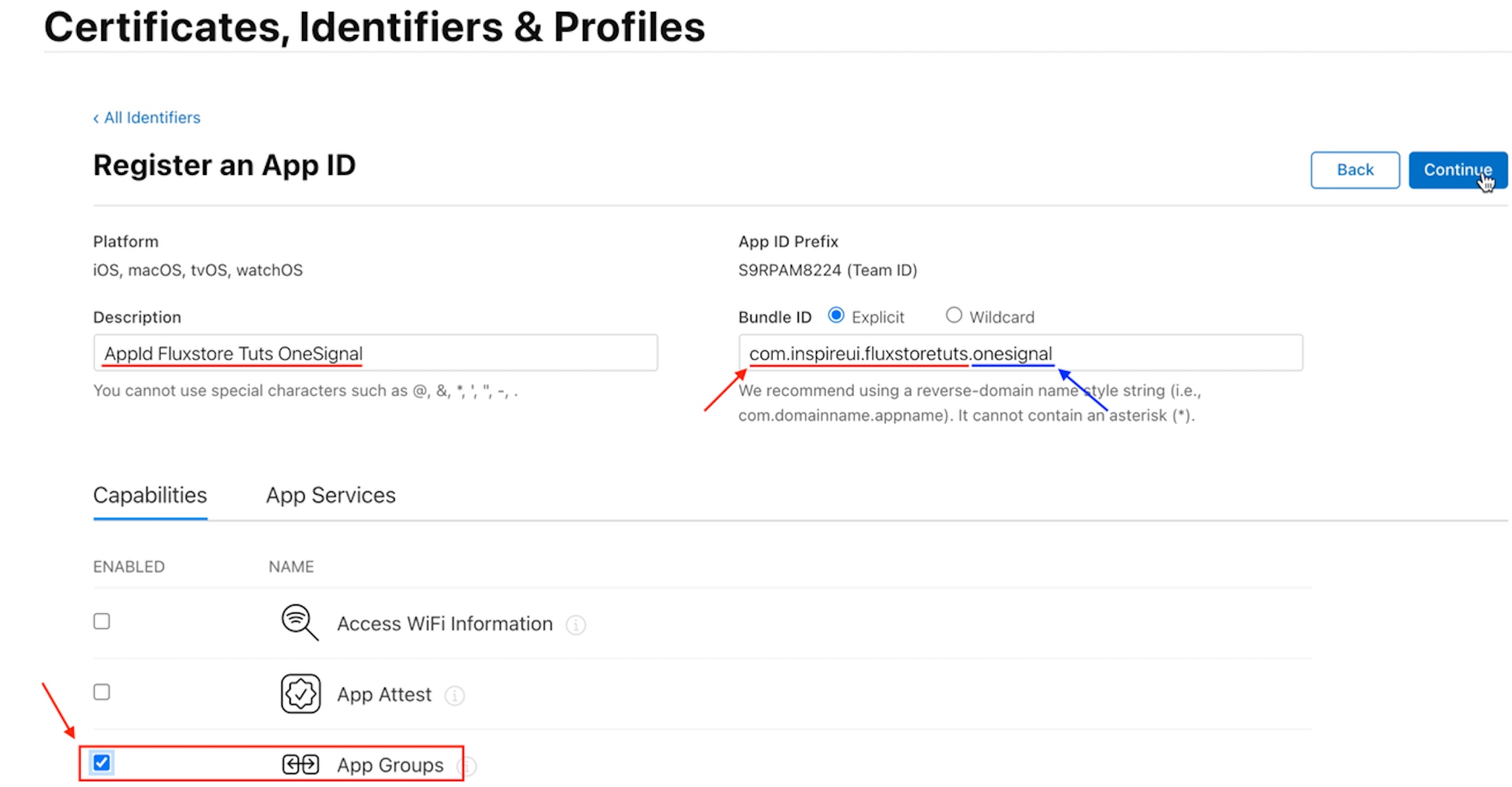
After creating the Identifier for the onesignal, click on the newly created identifier to access the update page:
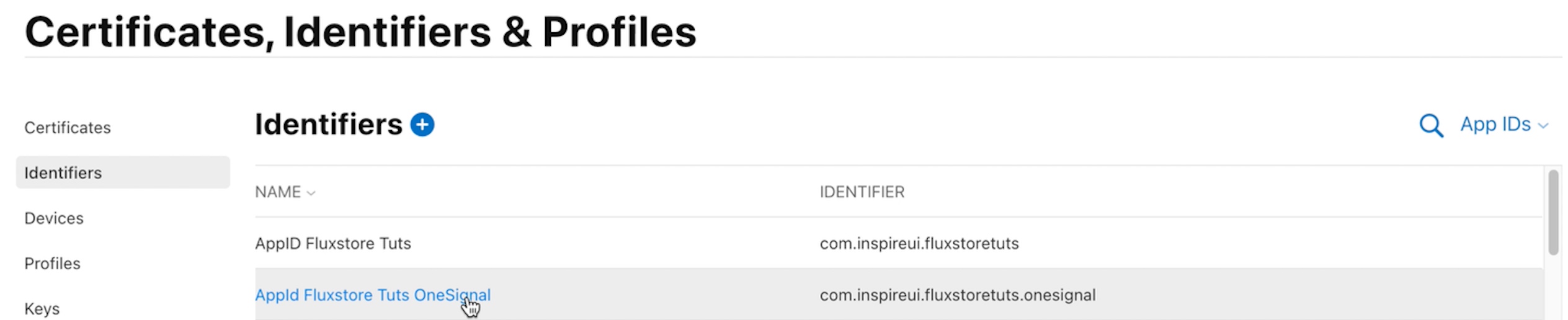
At the
App Groupsconfiguration, click theConfigurebutton: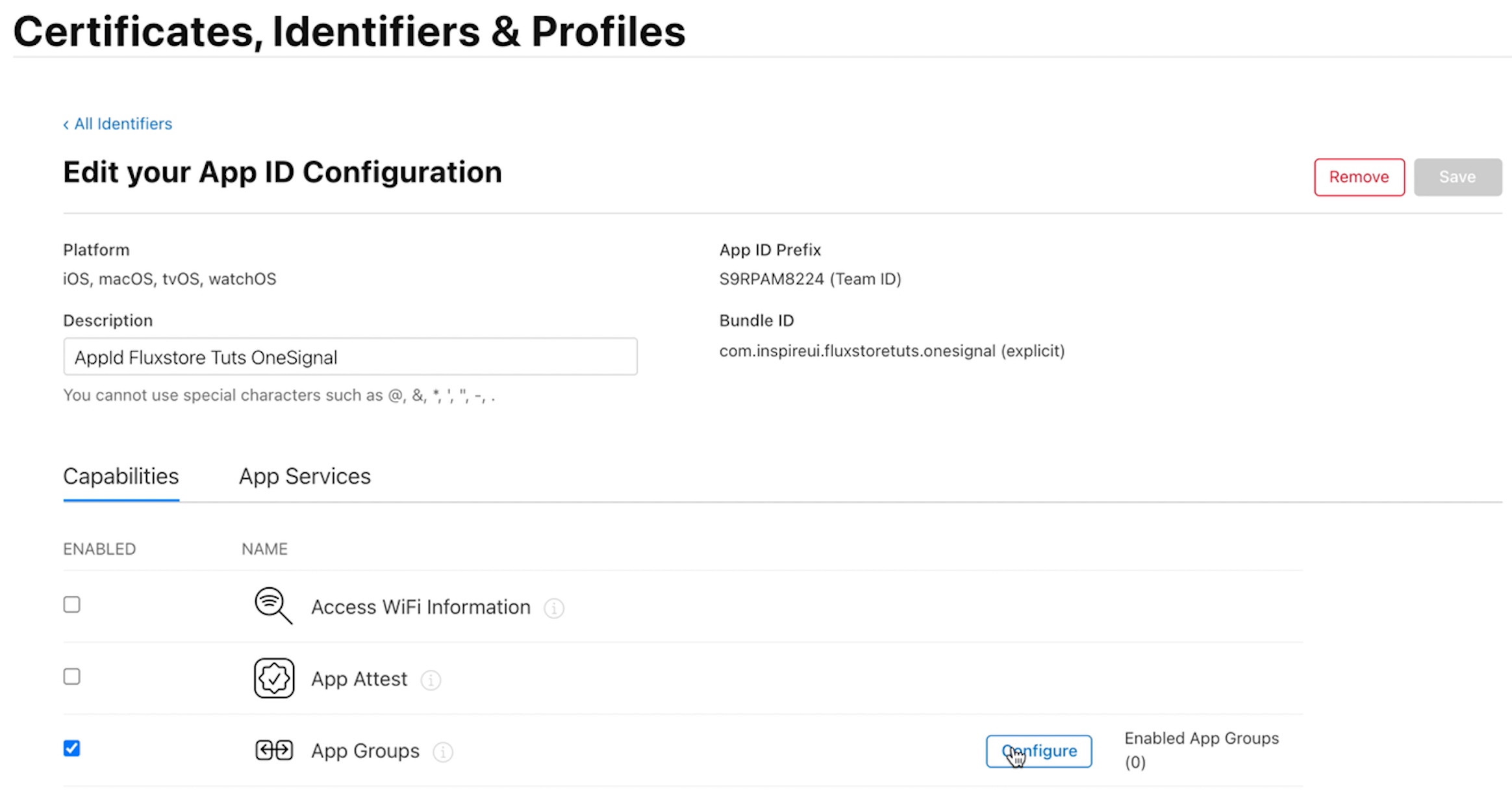
Select the
Identifier App Groupscreated earlier, clickContinue: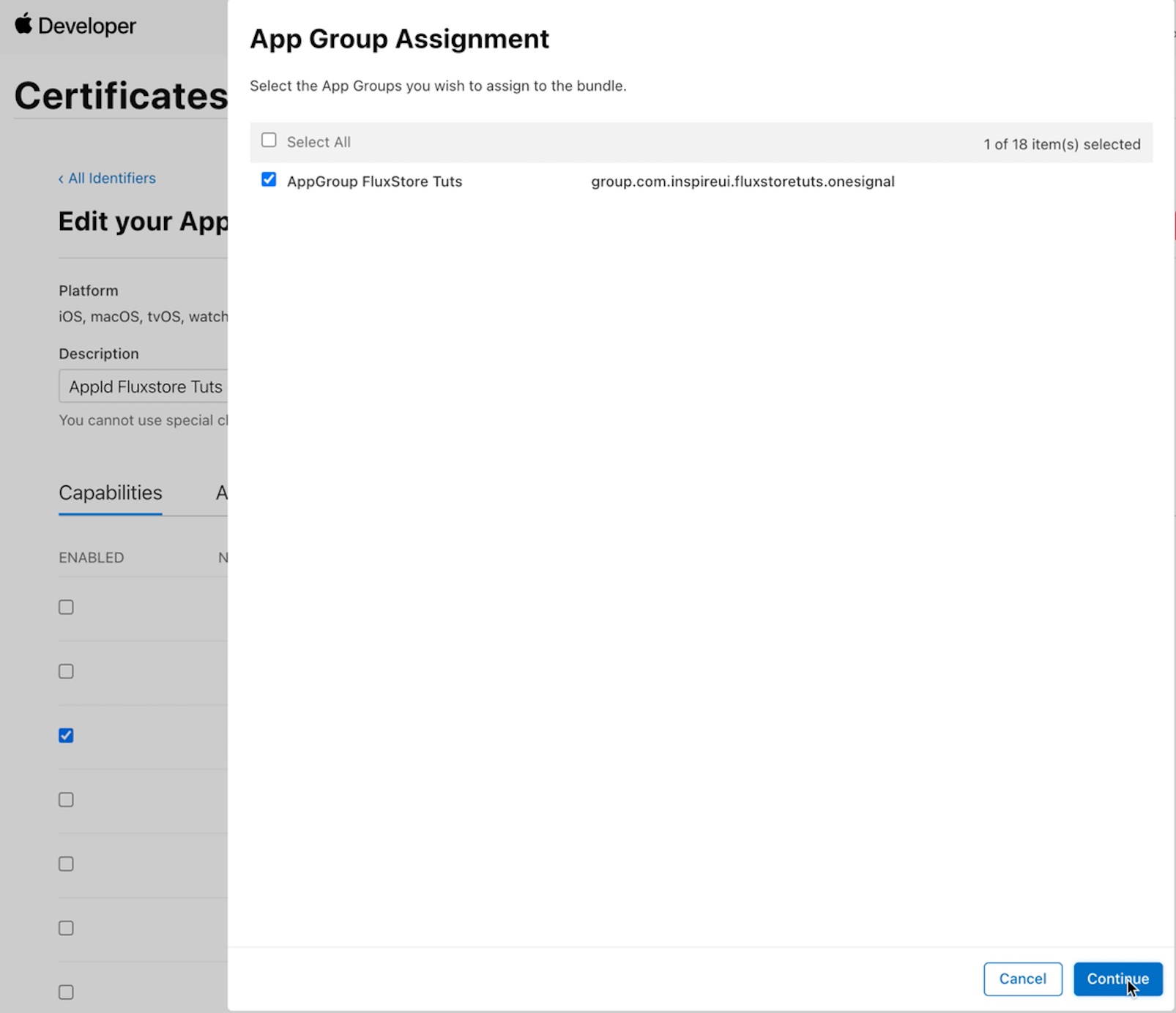
Click
SaveandConfirm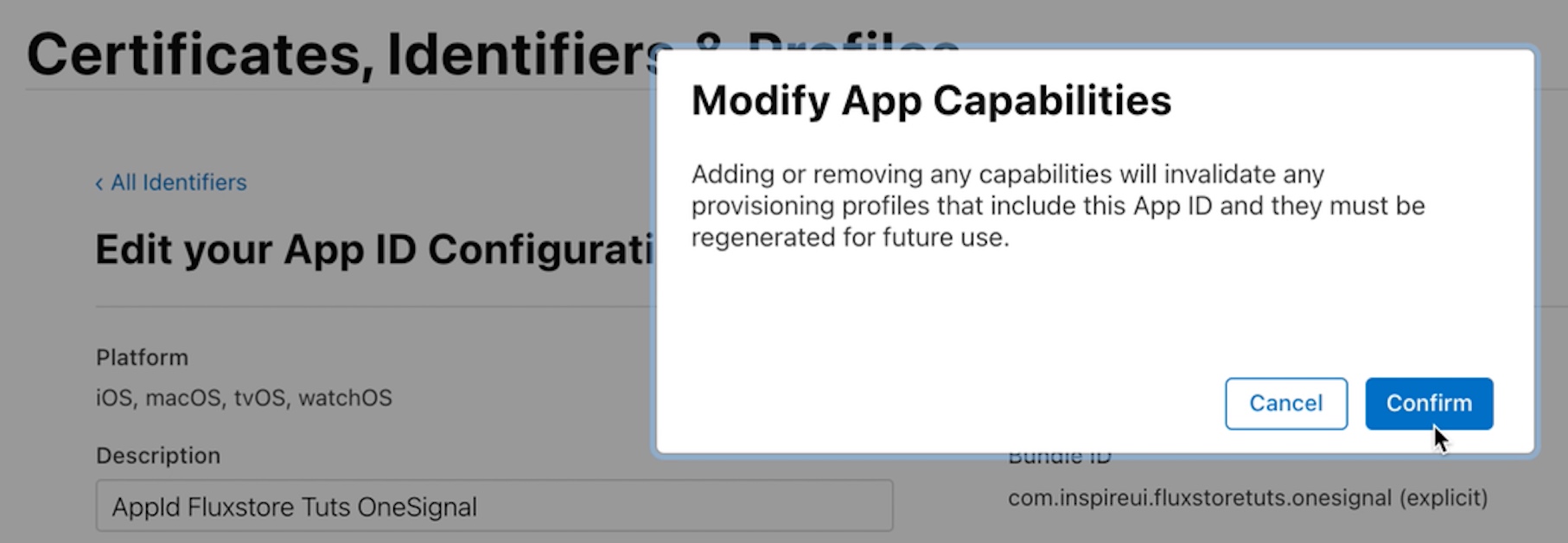
That's all 🎉